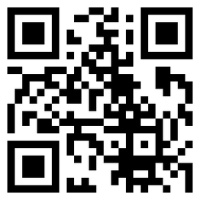用 Python 制作一个桌面宠物,好玩!

今天,我们来分享一个宠物桌面小程序,全程都是通过 PyQT 来制作的,对于 Python GUI 感兴趣的朋友,千万不要错过哦!
我们先来看看最终的效果,对于一个小小的娱乐项目来说,还是不错啦!
如果你正在学习Python并且找不到方向的话可以试试我这一份学习方法+籽料呀! 点击 领取(不要米米)
好了,废话不多说,我直接上干货,本项目使用 PYQT5 作为编码框架,如果你对于该框架不是特别熟悉的话,建议先去简单学习一下~
获取素材图片
对于素材图片,我这里也是使用的一款国外的 APP,叫做 shimeji,感兴趣的朋友可以下载体验下。

萝卜哥已经下载好了很多素材,如果需要,文末有获取方式
窗体设置
首先我们先初始化一个 GUI 窗体
from PyQt5.QtGui import *
from PyQt5.QtCore import *
from PyQt5.QtWidgets import *
from PyQt5.QtCore import Qt
class DesktopPet(QWidget):
tool_name = '桌面宠物'
def __init__(self, parent=None, **kwargs):
super(DesktopPet, self).__init__(parent)
self.index = 0
self.show()
接下来,由于我们需要只展示图片素材部分,所以还需要对该 GUI 窗体进行属性设置
# 含义分别是设置窗口无边框,窗口始终处于顶层位置,窗口无按钮
self.setWindowFlags(Qt.FramelessWindowHint|Qt.WindowStaysOnTopHint|Qt.SubWindow)
self.setAutoFillBackground(False)
self.setAttribute(Qt.WA_TranslucentBackground, True)
self.repaint()
self.resize(128, 128)
接下来我们导入一个图片,查看效果
# 导入宠物
image = QImage()
image.load(os.path.join("resources", "30", 'shime1.png'))
self.image = QLabel(self)
self.setImage(image)
self.show()
效果如下:

可以看到,一个简易的不会动的宠物已经出现了,后面的工作就是把下载好的所有素材全部导入,并随机展示即可
随机展示宠物图片
我们先编写一个导入图片的函数
"""导入图像"""
def loadImage(self, imagepath):
image = QImage()
image.load(imagepath)
return image
该函数可以将本地的图片,导入为 QImage 类型
接下来再编写一个导入全部图片素材的函数
def loadPetImages(self):
actions = self.action_distribution
pet_images = []
for action in actions:
pet_images.append(
[self.loadImage(os.path.join("resources", "30", 'shime' + item + '.png')) for item in action])
iconpath = os.path.join("resources", "30", 'shime1.png')
return pet_images, iconpath
然后我们在初始化函数中调用该函数即可
# 导入宠物
self.pet_images, iconpath = self.loadPetImages()
self.image = QLabel(self)
self.setImage(self.pet_images[0][0])
这样,我们就把文件夹30下面的所有素材图片都导入了,并且设置第一张图片为开始的图片
添加动作
对于一个桌面宠物来说,没有都做怎么能行呢
这里的动作分为两种
图片切换
上下移动
我们先来看图片切换,先定义一个动作函数
def randomAct(self):
self.pet_images, iconpath = self.loadPetImages()
if not self.is_running_action:
self.is_running_action = True
self.action_images = random.choice(self.pet_images)
self.action_max_len = len(self.action_images)
self.action_pointer = 0
self.runFrame()
def runFrame(self):
if self.action_pointer == self.action_max_len:
self.is_running_action = False
self.action_pointer = 0
self.action_max_len = 0
self.setImage(self.action_images[self.action_pointer])
self.action_pointer += 1
上面的代码就是随机选取素材图片切换,这样就达到了让宠物“动起来”的效果了
当然还需要设置一个间隔时间,不要使得图片切换的太快
"""普通动作"""
def commonAction(self):
self.timer_common = QTimer()
self.timer_common.timeout.connect(self.randomAct)
self.timer_common.start(500)
再来看看上下移动
对于上下移动,我们需要计算当前窗体所在位置,然后一段时间给予一定的位移量,此时只需要注意好控制上下边界,不要让图片移动出屏幕
"""上下移动"""
def selfMoveAction(self):
try:
if self.flag_up:
if self.pos().y() - self.pet_geo_height/2 > -70:
self.move(QPoint(self.position.x(), self.position.y()-5))
self.position = QPoint(self.position.x(), self.position.y()-5)
else:
self.flag_up = False
elif not self.flag_up:
if self.pos().y() + self.pet_geo_height/2 < 700:
self.move(QPoint(self.position.x(), self.position.y() + 50))
self.position = QPoint(self.position.x(), self.position.y() + 50)
else:
self.flag_up = True
except Exception as e:
print(e)
右键菜单
对于该桌面宠物,我们还定义了四个右键菜单,分别为移动、停止、睡觉,退出
"""右键菜单函数"""
def rightMenu(self):
self.myMenu = QMenu(self)
self.actionA = QAction(QIcon("移动"), "移动", self)
self.actionA.triggered.connect(self.moveUpDown)
self.actionB = QAction(QIcon("停止"), "停止", self)
self.actionB.triggered.connect(self.moveStop)
self.actionC = QAction(QIcon("睡觉"), "睡觉", self)
self.actionC.triggered.connect(self.moveSleep)
self.actionD = QAction(QIcon("退出"), "退出", self)
self.actionD.triggered.connect(self.quit)
self.myMenu.addAction(self.actionA)
self.myMenu.addAction(self.actionB)
self.myMenu.addAction(self.actionC)
self.myMenu.addAction(self.actionD)
self.myMenu.popup(QCursor.pos())
对于右键菜单绑定的动作函数,定义如下
def moveUpDown(self):
self.move_timer.start(100)
self.up_down = True
self.timer_common.start(500)
self.timer_sleep.stop()
当点击对应的菜单项时,则把对应的标志位设置为True
这里还需要注意一点是,在进行移动判断的时候,需要以多线程的方式
"""多线程,判断是否上下移动"""
def upAndDown(self):
if self.up_down:
self.stop_threads = False
t = Thread(target=self.do, args={})
t.start()
else:
self.stop_threads = True
OK,以上就是主要代码,感兴趣的小伙伴可以自行尝试一下哦
如果需要素材图片,可以在公众号后台回复“宠物素材”获取,如果对于如何获取所有的素材感兴趣,就点个在看哈,数量足够多,咱们下期就分享!
好了,今天的分享就到这里,喜欢就点个赞吧~
如果你是准备学习Python或者正在学习(想通过Python兼职),下面这些你应该能用得上: 【点击这里】领取!

包括:Python激活码+安装包、Python web开发,Python爬虫,Python数据分析,人工智能、自动化办公等学习教程。带你从零基础系统性的学好Python!
① Python所有方向的学习路线图,清楚各个方向要学什么东西
② 100多节Python课程视频,涵盖必备基础、爬虫和数据分析
③ 100多个Python实战案例,学习不再是只会理论
④ 华为出品独家Python漫画教程,手机也能学习
⑤ 历年互联网企业Python面试真题,复习时非常方便****

相关知识
怎么用Python制作一个可以聊天的皮卡丘版桌面宠物
用python写个桌面挂件
Python实践项目讲解:如何用制作一个桌面宠物
用Python制作桌宠,嘿咻~
桌面宠物 ① 通过python制作属于自己的桌面宠物
Python实现桌面挂件,做一只可爱的桌面宠物~
python做桌面宠物
【趣味案例】利用python写个桌面挂件
基于C#制作一个桌面宠物代码
Python期末作业
网址: 用 Python 制作一个桌面宠物,好玩! https://m.mcbbbk.com/newsview278428.html
| 上一篇: 关于宠物的英语作文 |
下一篇: 描写宠物猫的作文(精选10篇) |